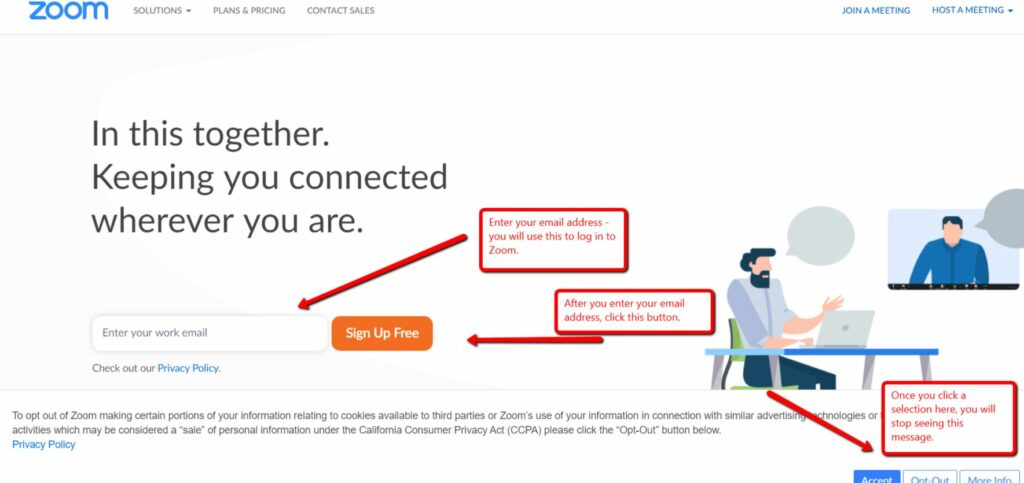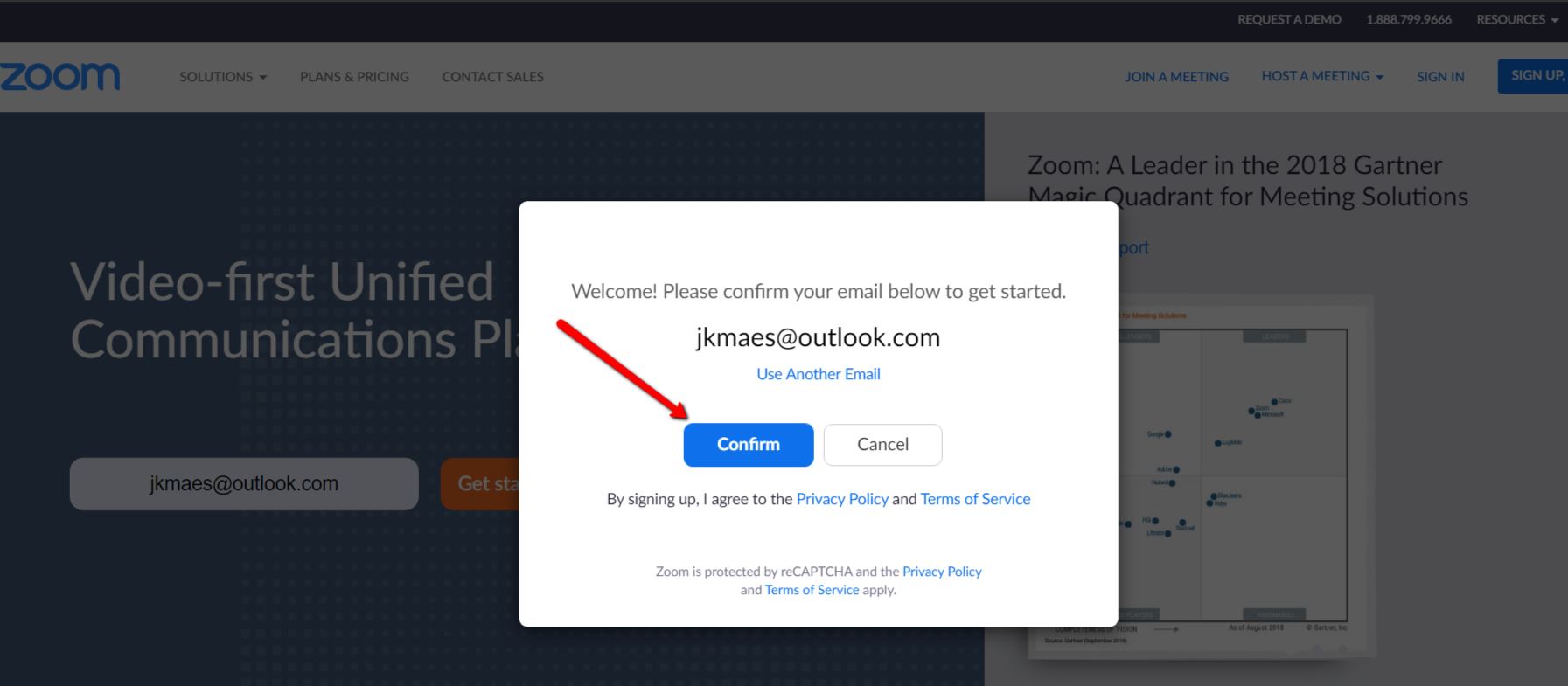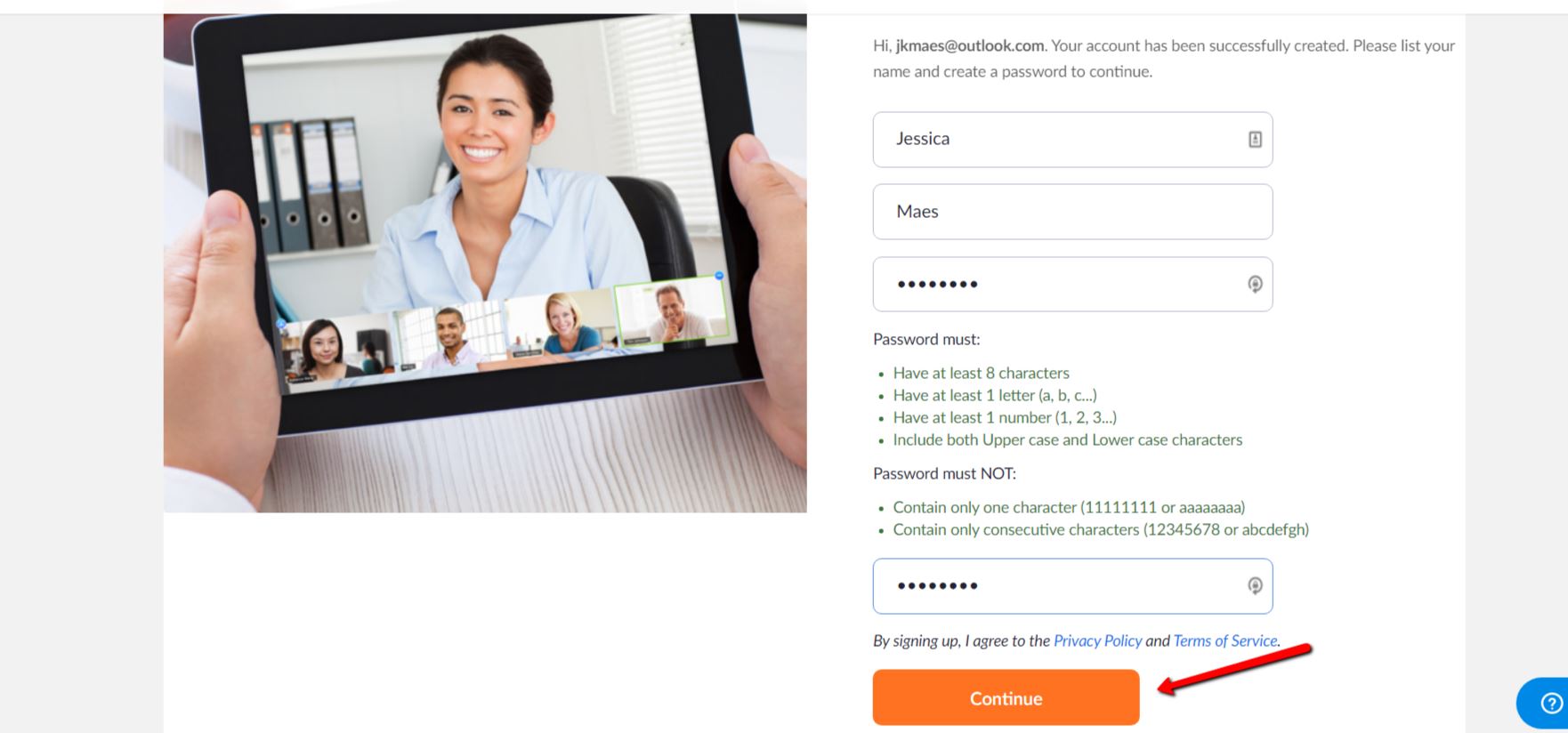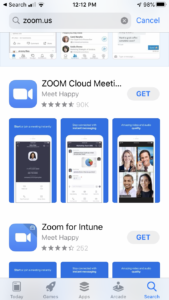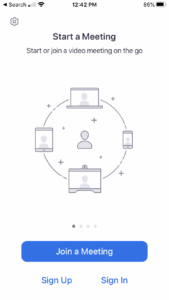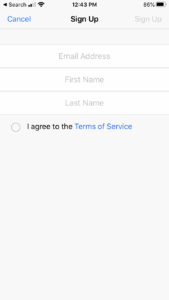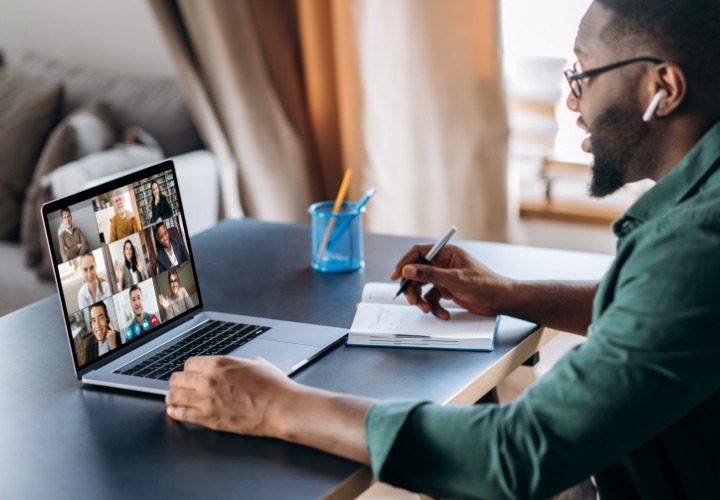No products in the cart.
How To Use Zoom For Online Meetings
Home How To Use Zoom For Online Meetings
- Home
- Resource Hub
- Millennium Blog
- How To Use Zoom For Online Meetings
Online meetings are not a new concept in general, but they are a very new concept for millions of people around the world. In the telecom industry, there are many meetings to be had, and these meetings can happen virtually much of the time thanks to technology that has become inexpensive to obtain and easy to use.
We’ve used Zoom as well as Google Hangouts for meetings within our team as well as with prospects and clients and we find Zoom is software that just about everyone can figure out in the fastest amount of time and with the least amount of stress. With more and more companies having to take business 100% online for now, it’s important that everyone have a way to connect/feel connected. We wanted to share the steps for getting up and running with Zoom here in a blog post that we can easily share online with anyone who can benefit from the information. We hope this is helpful as you shift much of your daily office activities to the virtual environment.
Desktop Steps – If You Are Using A Computer/Laptop
1. Go to Zoom.us
2. Click/Enter This Info:
A screen will pop up asking you to confirm the email address you entered:
There will now be a message on the screen telling you to check your email inbox. There will be an email from Zoom to confirm your email address again – this will activate your new Zoom account:
Once you click on the “Activate Account” button in the email referenced above, you will be logged in to your new Zoom account. You will land on this screen where you need to enter your name and password you want to use when you log in to Zoom:
On the next screen you can invite other people to sign up for Zoom – not necessary at this point. Just click “Skip This Step”. Important Note: The person/people you meet with via Zoom DO NOT NEED TO HAVE A ZOOM ACCOUNT TOO. You will be sending them a link and/or a meeting id and they can use that info to enter YOUR meeting.
On the next screen, there will be a link. This is your meeting link. You can use it over and over. Go ahead and click the link on your screen now and “practice” using Zoom. We promise, you cannot break anything!
Copy/paste the link referenced above so you have it for future use. Important Note: You can access this link at any time by following these steps after you have an account:
1. Go to Zoom.us
2. Click “Sign In” in the top right corner of the screen.
3. Enter your email address and password to log in.
4. You should land on your personal profile and there link is right there.
Mobile Phone/IPad Steps – If You Are Using A Smartphone or A Tablet
Even if you set up your Zoom account on your computer, you should still download Zoom’s free app for your smartphone or tablet so you can meet on those devices if you wish. And even if you don’t plan to set up a Zoom account of your own, having the app installed will help you quickly join in the fun of someone else’s meeting when the opportunity presents itself.
First, find the app in the App Store. For iPhone, it looks like this:
Once you have installed the app, log in (if you already have an account) or click to set up a free account. Both options are on this next screen (“Sign Up” or “Sign In”):
If you are signing up, the next screen will look like this:
Once you enter the info, “Sign Up” in the tip right corner of the screen will become clickable. Once you click, a message will come up on the screen that you need to check your inbox for an email verifying your email address. There is a link in that email to Activate Your Account.
A few more things to note:
The free account is adequate for unlimited meetings of 2 log ins. So if you log in and your colleague logs in, you can meet for an unlimited amount of time. If there are 3 or more log ins to the meeting (at the same time), a free meeting is limited to 40 minutes.
Zoom was built for online business meetings but there is no reason it can’t be used for all gatherings, so be sure to share this information with anyone who can benefit from an online connection tool at this time.